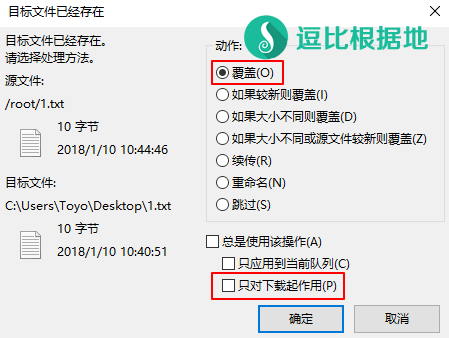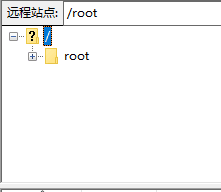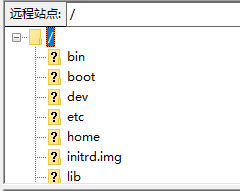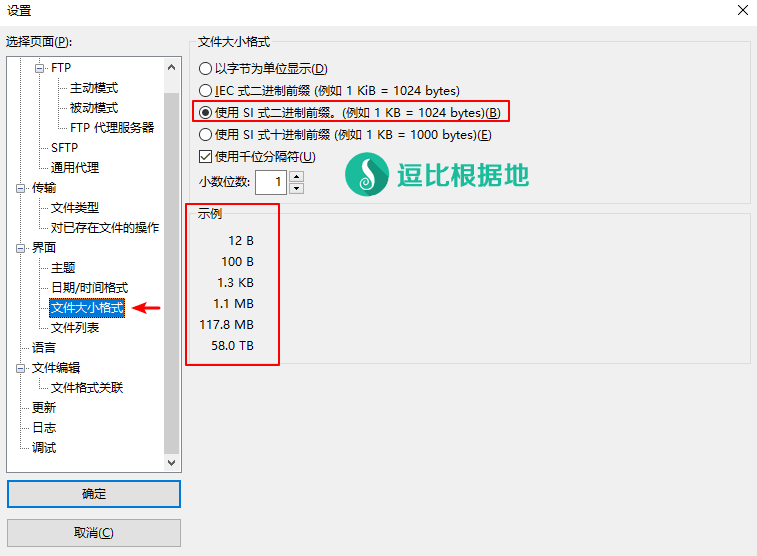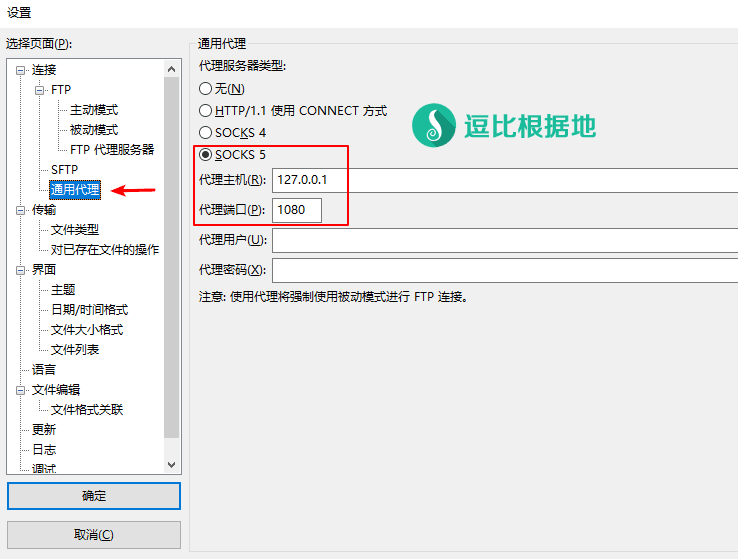以前经常会碰到一些小白想要上传文件到服务器 或者 下载服务器文件到本地,但是不知道怎么做,我当时一般是直接告诉他SFTP让他自己去找教程 或者 告诉他我另一个快速搭建HTTP服务的教程,让他们通过HTTP服务来下载回本地。
现在想想我网站的 Linux 基础教程还是太少,所以今天先写一个 SFTP 的小白教程吧。
SFTP 介绍
SFTP是安全文件传送协议。可以为传输文件提供一种安全的网络的加密方法。
SFTP 与 FTP 有着几乎一样的语法和功能。SFTP 为 SSH的其中一部分,所以说 SFTP 就是通过SSH端口(默认 22端口)和 Linux 用户和密码登陆的(例如 root 账号)。SFTP 使用加密传输认证信息和传输的数据,所以使用SFTP是非常安全的。但是由于这种传输方式使用了加密/解密技术,所以传输效率比普通的FTP要低得多。
看了上面的介绍,实际上就是告诉你:使用SFTP并不需要在服务器上做任何配置,只需要找个SFTP客户端,然后知道SSH端口、服务器用户名+密码即可。
本教程以 FileZilla 软件为例(支持中文)。之所以用这个而不是用 WinSCP,主要是一开始我接触的时候就是用的这个,用多了习惯了,而且 FileZilla FTP SFTP 都支持,而我又偶尔需要使用 FTP,没必要用两个软件。
使用教程
下载安装 FileZilla
首先先去 FileZilla 的官方网站下载压缩包,千万不要去什么XXX下载站、百度应用中心下载,很有可能下载到被修改过的文件。
根据你的系统和位数来选择下载链接,例如我是 Windows 64位,我就去下载 FileZilla_3.30.0_win64.zip (3.30.0是我写教程时候的最新版本,具体以官网最新版本为准)。
如果你是 Windows 32位的,那就去下载 FileZilla_3.30.0_win32.zip 。
点击下载后会跳转到下载页面,等待几秒后就会自动开始下载。
至于为什么不选择另一个FileZilla_3.30.0_win64-setup.exe,是因为我更推荐绿色版,再加上本教程后面我会写出把配置文件保存在 FileZilla 所在文件夹而不是C盘中的方法,这样就能实现无论是 电脑硬盘搬家、电脑重装 还是 U盘/移动硬盘方便携带,都很好用。
下载后解压到任意目录得到一个 FileZilla-3.30.0 文件夹(文件夹名字以版本号为准),进入这个文件夹。
FileZilla 绿色化(可选)
绿化前请先关闭 FileZilla!
我们进入 FileZilla-3.30.0/docs/ 文件夹,找到 fzdefaults.xml.example 文件,然后我们把这个文件复制到 FileZilla-3.30.0/ 文件夹内,并重命名文件为 fzdefaults.xml (也就是去掉后缀 .example),接着使用文本编辑程序(记事本等)打开该文件,Ctrl+F 搜索 name="Config Location" ,就会找到如下内容:
... <FileZilla3> <Settings> <Setting name="Config Location">$SOMEDIR/filezilla/</Setting> <Setting name="Kiosk mode">0</Setting> ... # 我们把 $SOMEDIR/filezilla/ 修改成 settings ,如下: ... <FileZilla3> <Settings> <Setting name="Config Location">settings</Setting> <Setting name="Kiosk mode">0</Setting> ...
然后保存文件。
如果你绿化以前就已经 修改过 FileZilla 配置、新建过FTP SFTP配置,那么你还需要手动把配置文件复制过来:
如果是初次使用,那么可以直接继续下面的步骤,FileZilla会自动创建 FileZilla-3.30.0/settings/ 文件夹的。
新建 SFTP 配置
我们打开 FileZilla-3.30.0/ 文件夹下的 filezilla.exe 文件(根据自己的需求可以创建快捷方式等),就会看到如下界面:
然后我们点击 FileZilla 左上角菜单栏 - 文件(F) - 站点管理器(S)... 来新建 SFTP 配置。
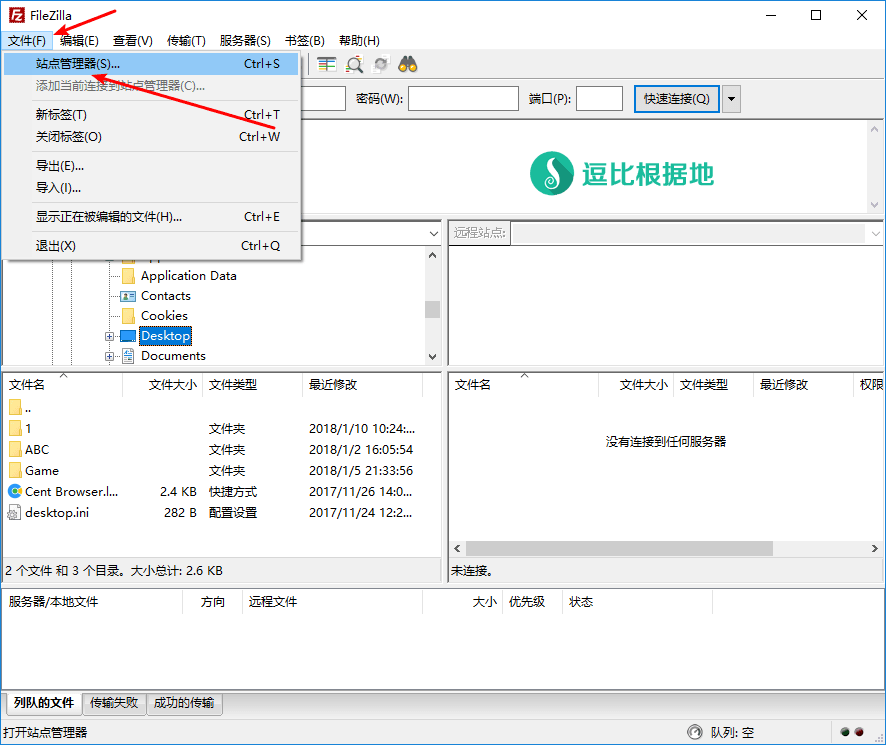
我们就能看到 站点管理器 窗口,预定义站点不要管他,我们直接看 我的站点。
点击 我的站点,然后点击 新站点 按钮,会新建一个站点配置,我们可以给它起个名字,然后主要是右边 常规选项卡 中的配置了。
主机:填写服务器的 IP(图中的 1.1.1.1 是示例)。
端口:填写服务器的 SSH端口(Linux服务器默认SSH端口都是22,这里留空则代表使用 22 端口)
协议:本文讲的是 SFTP,所以这里选择 SFTP 就行了(该软件的 SFTP 和 FTP 区别就在这里,其他地方用起来都一样)。
登陆类型:正常
用户:填写服务器的用户名(例如 root)
密码:填写服务器的用户名的密码(例如 root 账号的密码)
然后其他的选项都不需要修改了。
点击 连接 按钮的话,将会立即链接该SFTP站点;点击 确定 按钮的话,则保存并关闭 站点管理器 窗口。
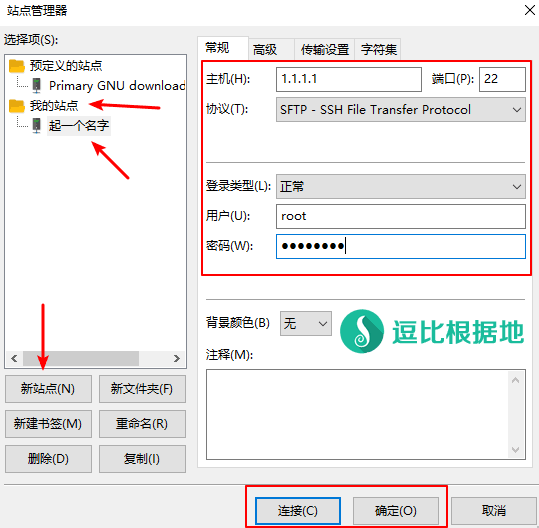
点击 连接 按钮后,因为是第一次使用,所以会先询问是否记住 SFTP站点的用户密码,建议选择 保存密码 或 保存主密码保护的密码(这样别人用你的电脑就无法直接访问 SFTP站点 了),确定选择后点击 确定 按钮。
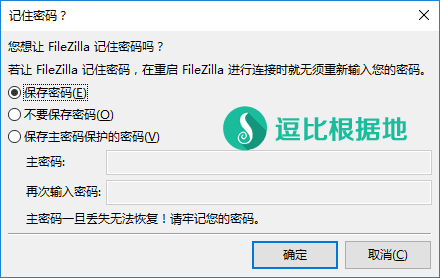
当你的 FileZilla 第一次链接一个服务器的时候,会询问如下信息,勾选 总是信任该主机,并将该密匙加入缓存,并点击 确定 按钮即可(下次链接就不会提示了)。
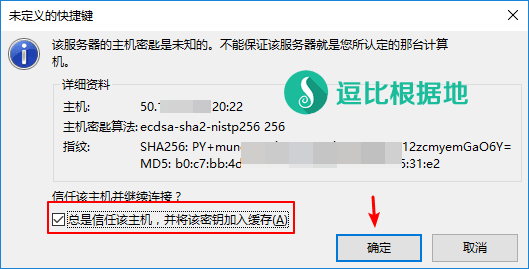
链接后,我们就会看到如下图所示:

上传本地文件到服务器
接下来解释如何上传文件到服务器。
首先在 本地站点(就是本地电脑) 中找到并选择你要 上传到服务器的 文件/文件夹。
然后在 远程站点(就是服务器) 中找到并进入你要 上传文件/文件夹 到服务器的目录。
本地站点 和 远程站点 文字右边的 地址栏 是可以直接输入你要进入的文件夹地址的,方便快速进入目标目录。
例如图中我选择了 桌面文件夹 的一个 1.txt 文件[ C:\Users\Toyo\Desktop\1.txt ],把该文件上传到了服务器上的 /root 目录下[ /root/1.txt ]。
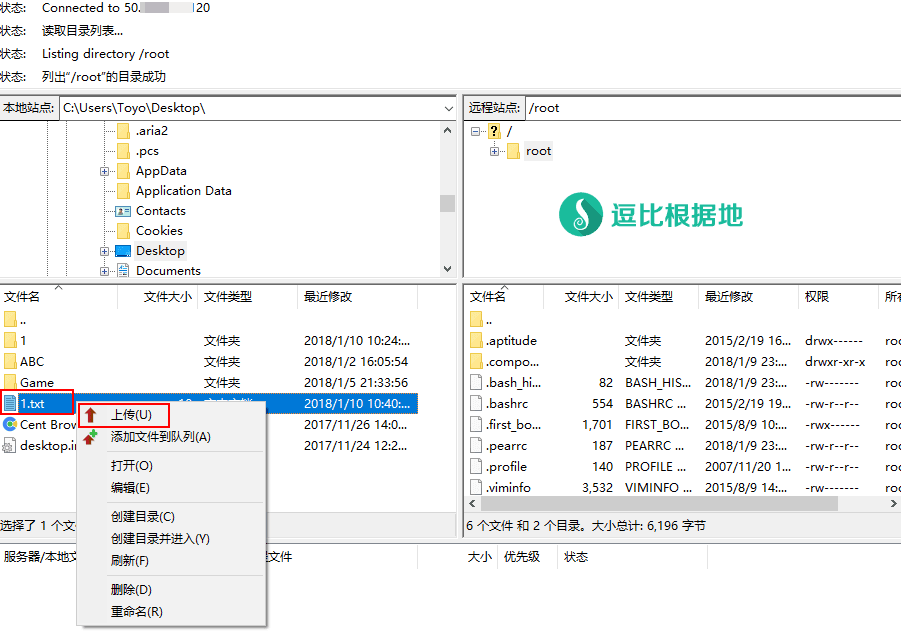
右键 1.txt 文件,选择 上传 选项,如果 该服务器已经存在这个文件(如果没有就不会提示),那么就会提示下图:
点击 确定 按钮后(如出现上图情况),FileZilla 下边的列队栏中就会显示上传信息,同一时间默认只能两个两个上传(修改并发传输数量)。
因为 1.txt 文件很小,所以嗖的一下就没了。
如果没有出现问题,那么这就是完整的 上传本地文件到服务器 的过程了。

下载服务器文件到本地
接下来解释如何下载服务器文件到本地。
首先在 远程站点(就是服务器) 中找到并选择你要 下载到本地的 文件/文件夹。
然后在 本地站点(就是本地电脑) 中找到并进入你要 下载文件/文件夹 到本地的目录。
本地站点 和 远程站点 文字右边的 地址栏 是可以直接输入你要进入的文件夹地址的,方便快速进入目标目录。
例如图中我选择了 /root 文件夹下的一个 1.txt 文件[ /root/1.txt ],把该文件上传到了服务器上的 /root 目录下[ C:\Users\Toyo\Desktop\1.txt ]。

右键 1.txt 文件,选择 下载 选项,如果 本地文件夹已经存在这个文件(如果没有就不会提示),那么就会提示下图:
点击 确定 按钮后(如出现上图情况),FileZilla 下边的列队栏中就会显示下载信息,同一时间默认只能两个两个下载(修改并发传输数量)。
如果没有出现问题,那么这就是完整的 上传本地文件到服务器 的过程了。
其他说明
远程站点文件夹说明
我们可以看到在 远程站点 中,一些文件夹的图标上有个问号(?),那是因为 FileZilla 默认只读取一个文件夹的信息,你没有读取过的文件夹都会显示问号。
修改文件显示格式(推荐修改)
默认 FileZilla 是以字节(B)为单位显示的 文件大小,但是这样会造成观看阻碍,所以我们需要修改为 KB MB GB 的格式。
修改并发传输数量
默认 FileZilla 的最大并发传输数量是 2 (就是上传/下载 同时传输数量),如果你的VPS宽带足够,那么可以上调这个数量,这样会加快大量文件上传/下载的速度。
设置代理服务器
默认 FileZilla 是不走代理的(SSR客户端选择系统模式 PAC 或 全局 都不会走),但是有时候你需要访问被墙的服务器 或者 访问的服务器链接困难,那么你就需要设置一下 代理服务器了(注意 代理服务器是让整个软件走代理,并不能单独让一个 SFTP站点 走代理)。
因为是小白教程,所以主要介绍基本用法,更多的用法可以自行摸索,反正都是中文的,也没什么障碍,有其他问题请留言告诉我!
转载请超链接注明:逗比根据地 » Linux 无需服务器配置 使用 SFTP(FileZilla) 方便的上传/下载文件小白教程
责任声明:本站一切资源仅用作交流学习,请勿用作商业或违法行为!如造成任何后果,本站概不负责!